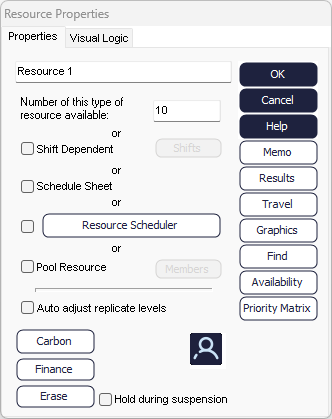Resources
Resources are items in the simulation that are required at Activities in order for the Activity to work on a Work Item.
Activities cannot start work until both a Work Item is available and the specified Resources are also available.
Examples of Resources include:
- Human Resources
- Tools
- Pallets
- Drill for Machine
- Jig or Mount
- Anything else that is required for a process step
Resources are shared between all the Activities that require them. They are also know as “shared” or “floating” Resources because they move between the Activities that require them. The number of a particular type of Resource that is available is set using the Resource dialog box.
Resources can be available for only part of the time a simulation is running if you make use of shift patterns to describe their availability. Resources can be pooled so that (for example) Fitters can fit and Operators can operate but either Operators or Fitters can polish. Set shift availability and pooling details in the Resource dialog box. At some Activities you can ask for a minimum number of Resources and then state that additional Resources will speed up the work.
Additional Resources may be required during a machine repair. Using the Detail option in Activity Efficiency, and then selecting the Time to Repair option allows an extra Resource to be required for the duration of the repair.
Resource Options
The Resource's contextual tab can be used to define the settings for a Resource.

To change the name of a Resource, type a new title in the Name box in the General Section. You can set the available number of this Resource by changing the Number Available number in the Availability section.
If that number is based on Shifts, check “Shift Dependent” under the Number Available. Instead of setting the Number available directly through this contextual menu, a Shifts Availability dialog will appear for changing the available number of the Resources in each Shift you have created.
If this Resource is a combination of other Resources, you can turn the Resource into a Resource Pool by checking Pooled Resource in the Pool section.
If required, the Resource can have Travel Time applied as it moves from Activity to Activity.
On the Resource's Additional tab, you can find and adjust more of the Resource’s properties.
The Graphics tab lets you define how the Resource appears on the screen (including its traveling animation).
You can access all Properties of a Resource by double-clicking on it, opening the dialog below.