Scenario Manager
The Scenario Manager is being discontinued. It has been replaced by our new Experiment Builder feature. Experiment Builder is part of the Simul8 2023 (version 30) release. To access the Experiment Builder, please ensure you are on version 30 and upgrade to Build 4488 or above. This can be done by downloading and installing a Service Pack.
 The Scenario Manager is a powerful feature that allows you to run different scenarios with the same simulation one after the other. The Scenario Manager also manages Trials and collates all results together ready for export via a text file.
The Scenario Manager is a powerful feature that allows you to run different scenarios with the same simulation one after the other. The Scenario Manager also manages Trials and collates all results together ready for export via a text file.
The Scenario Manager can be accessed from the Advanced tab, or through the Results Manager on the Home tab.
The Scenario Manager interface has a table on the left-hand side, and some control buttons and options at the right-hand side.
Decision Factors
Decision Factors are the entities within your simulation that you wish to experiment with. For example, variable values, properties of Simul8 Objects, values of spreadsheet cells etc. The types of properties of Simul8 objects that you could enter here include:
Activity:
- Operation time
- Changeover Time
- Batch Out Size
Resource:
- Max Available
Queue:
- Max Size
- Shelf Life
- Initial Contents
Conveyor:
- Speed
- Length
The Value field allows you to put in a selection of values that you want to test. For example, you might want to test having between 1 and 4 Resources available. You would therefore type “1-4” in the value field next to the decision factor “Resource.Max Available”. When you run the scenarios, Simul8 will run the simulation first with 1 Resources, then with 2, then with 3 and so on. As well as values running in scales, you can also select specific values to test. For example, for Queue Max Size, you might want to increment the values by 10 each time. So, you would type 10,20,30,40,50 in the value cell next to the decision factor Queue 1.Max Size.
You can add as many values as you like, and as many Decision Factors as you like. The real power of this feature comes when you run the scenarios. Simul8 will run every combination of decision factor value.
If, for example, you are testing the number of Resources available from 1 to 10, and the number of Activities available from 1 to 10, Simul8 would run 100 times. If you wanted to run trials of 10 runs each, Simul8 would then run 1000 times.
Results Method
In the results method section, you can specify whether you want to run trials of single runs. If you select trials, Simul8 uses the number of runs in a trial as specified in Trial Setup (in Trial drop down menu on the Home tab).
Results Charting
Once the scenario has been run, you can view the KPI comparison for each run in line chart format. From the scenario's Results, select the Show/Hide Line Chart icon  from the right-hand side of the window.
from the right-hand side of the window.
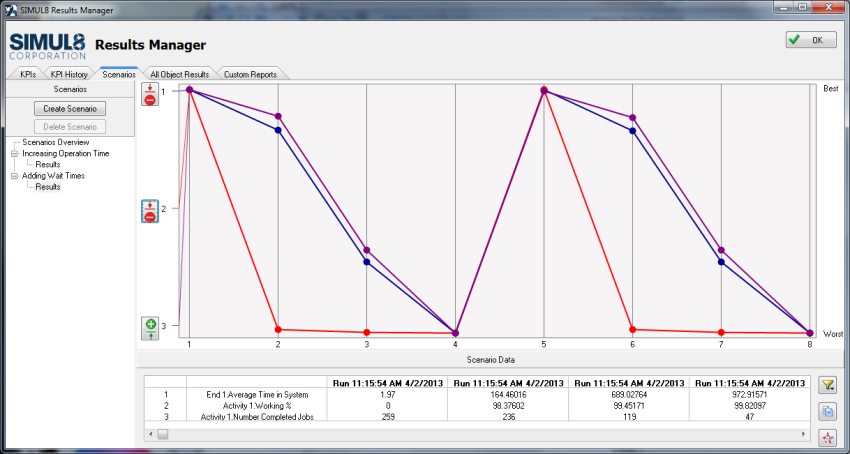
This line chart maps out the KPIs for each run. You can adjust the orientation of each KPI (ie, changing the charting to display Best to Worst or Worst to Best) by selecting either the Red Minus or Green Plus button to the left side of the chart.
If Ranges are enabled, you can also display the confidence intervals on the chart. To enable Ranges, navigate to File > Preferences > Results > Trials; here you will see a box to enable Ranges within your simulation.
Runs can be removed from these results if you CRTL+Left Click on any of the result runs.
Results Export
In the results export section, you can specify a text file to export the results to. If you leave this field blank, Simul8 will create a text file called “scenario_results.txt” that will pop up at the end of the scenario run. You can then save this file in the usual way to a location on your computer.
The “include Decision Values in report” check box allows you to choose whether or not to display the values of the decision factors in the text file.
Background Execution
The background execution option allows the user to run Simul8 as a low priority, i.e. in the background. For example, you might want to go off an work in another application while the scenario runner is running, but sometimes other applications can seem slow when your computer is running a long simulation. This option makes Simul8 run as a low priority application, but does not have a huge impact on the time it takes to complete the runs.
The button “Generate Scenarios Sheet” opens up a spreadsheet containing all combinations of runs that Simul8 is going to make based on the entries in the Decision Factors table. This allows you to remove any runs that you are not interested in - for example particular combinations of values.
Clicking the button “Get Results from Scenarios Sheet” will run the scenarios listed in the Scenarios sheet and export the results to a text file once it has finished.
Clicking the button “Get Results for all Combinations” will run the scenarios according to the Decision Factors table rather than the Scenarios list - therefore if you decide you want all of the results after having removed scenarios from the Scenarios sheet then you still have access to them.