TimeView
TimeView displays time based charts that map out what has happened in your simulation.
Normal animated simulation displays are a vital part of understanding the dynamics of your system. However, with animated displays, it is often difficult to understand what particular set of circumstances led to a particular series of events at a later time. This is important to understand because it is often the response a company makes to individual occurrences of circumstances that can improve the efficiency of an organization without capital investment (or can affect the efficiency of a capital investment).
TimeView shows a gantt chart style view of the state of any of your simulation objects across time.
Setting Up TimeView
 To open TimeView select TimeView from the drop down menu on the Additional button on the Home tab.
To open TimeView select TimeView from the drop down menu on the Additional button on the Home tab.
A dialog will open showing you all the simulation objects in your simulation. Use the single > button to add one object at a time, use the double » button to add all objects to your TimeView report.
Close TimeView and run your simulation to generate results.
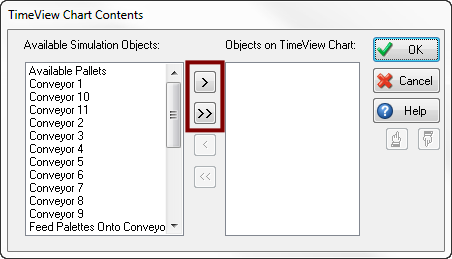
You can change the objects listed in the TimeView report at any time using the objects button on the TimeView dialog.
What the Report Means
At the end of your simulation run your TimeView report will look similar to the picture below.
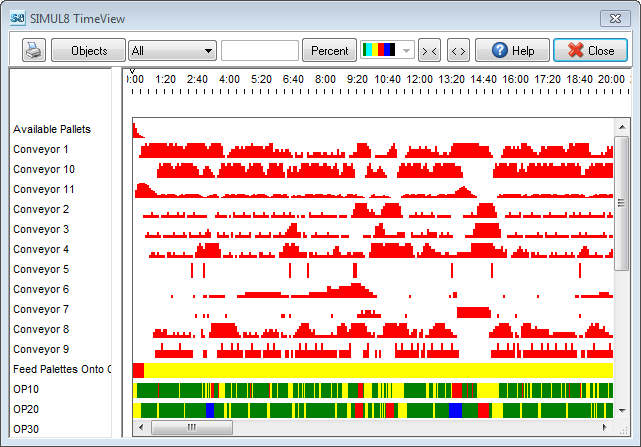
The TimeView results window has two axis:
- Horizontal - Time
- Vertical - Simulation Object
The vertical axis lists all the objects you have selected onto the TimeView report. In the main (colored) part of the chart you see what happened to each of the objects as the simulation progressed over time.
Color Guide
Queues:
- Red - Use of Capacity
- White - Unused Capacity
Activities:
- Yellow - Waiting
- Green - Working
- Red - Blocked
- Blue - Broken Down
Resources:
- White - Unused
- Green - Working
Exporting TimeView Results
In order to export these results, you will first need to allow Simul8 to export results (either at the end of every run, or at the end of every trial). In order to do this, navigate to: Home > Export Results > Select either “Every Run” or “Every Trial”.
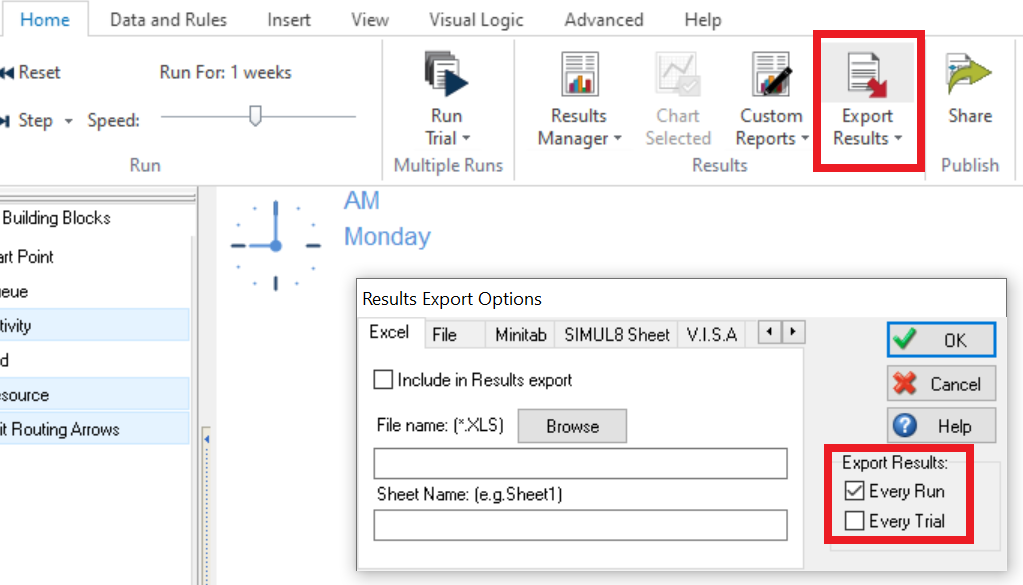
Now that this has been enabled, you’ll need to configure the TimeView itself to record these results. Once your TimeView is configured with the objects you need, simply right-click anywhere in the TimeView window and select “Save Results on end Run”. You’ll have to enable this by selecting the check-box in the dialog window, and then you can choose the name of the file that will be written to.
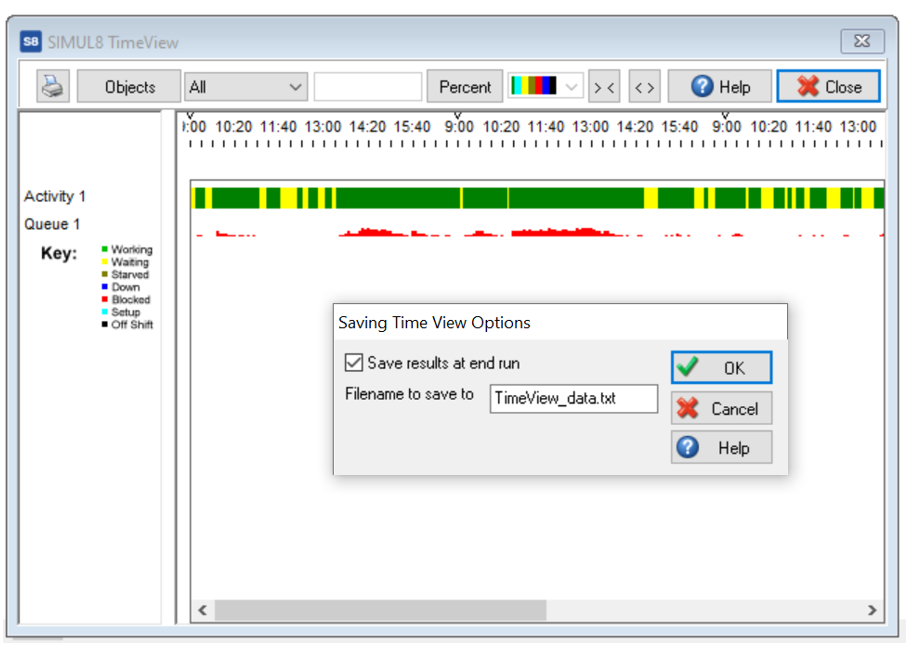
Once you save your model, and carry out a Run or a Trial, this file will be saved in the same directory as your simulation model.
You can also specify the directory this text file is saved to by pasting the full file path on the “Filename to save to” textbox.
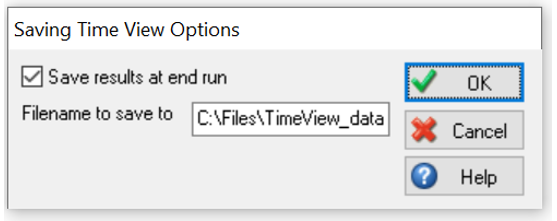
Alternatively, if you would prefer to use Visual Logic, there is a command that exports the same results.
Using the command “Record all Time View Data“ (on End Run Logic) will provide the same file. The only parameter for this command is the file name.
