Overtime
Use the Overtime feature to extend the working hours of the simulation day until all vital work in the simulation has been processed.
Enable Overtime
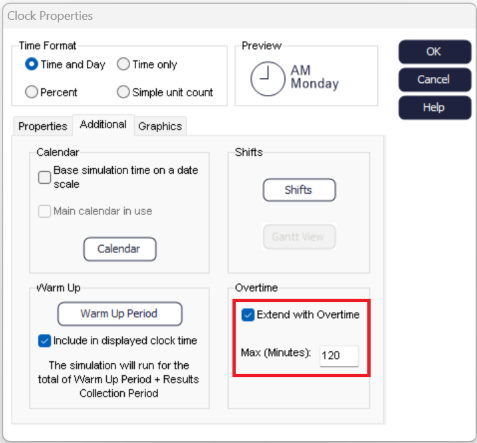
- Open the Clock Properties dialog. This can be done via the Build tab, or by double-clicking on the onscreen clock.
- Go to the Additional Tab and check the option for “Extend with Overtime” to enable Overtime.
- Enter a value for the Max input field. This is the maximum time to extend the clock by each day.
The Max input value is in the same time units as the simulation. For example, in a simulation running in minutes, then a Max value of 60 will indicate that the simulation is to continue running for an additional hour after the end of the day in order to attempt to clear work from the system, i.e. to finish all Work Items in the simulation by the end of each day. If you wish the clock to extend to the maximum time needed to clear the system, leave as 0.
Using Overtime
When the simulation is running in Overtime, the onscreen clock will change to red to indicate that the simulation is currently in Overtime.
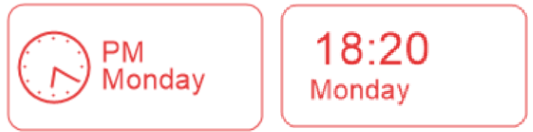
The Start Points in the simulation will cease to generate arrivals during the Overtime period but Activities will continue to process Work Items until the system is clear. You can control which Activities will work during Overtime by using the special routing in option Block During Overtime.